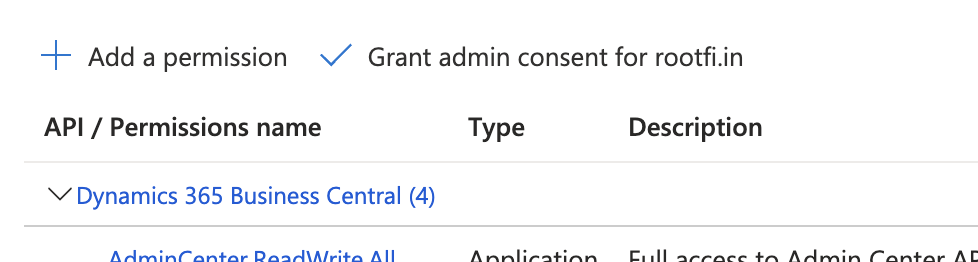You will need to have verified your company domain in order for you to link your Microsoft Dynamics 365 Business Central integration
1
Create an App
Follow the link https://portal.azure.com/#view/Microsoft_AAD_RegisteredApps/ApplicationsListBladeClick on the +New Registration, you will see a form like this.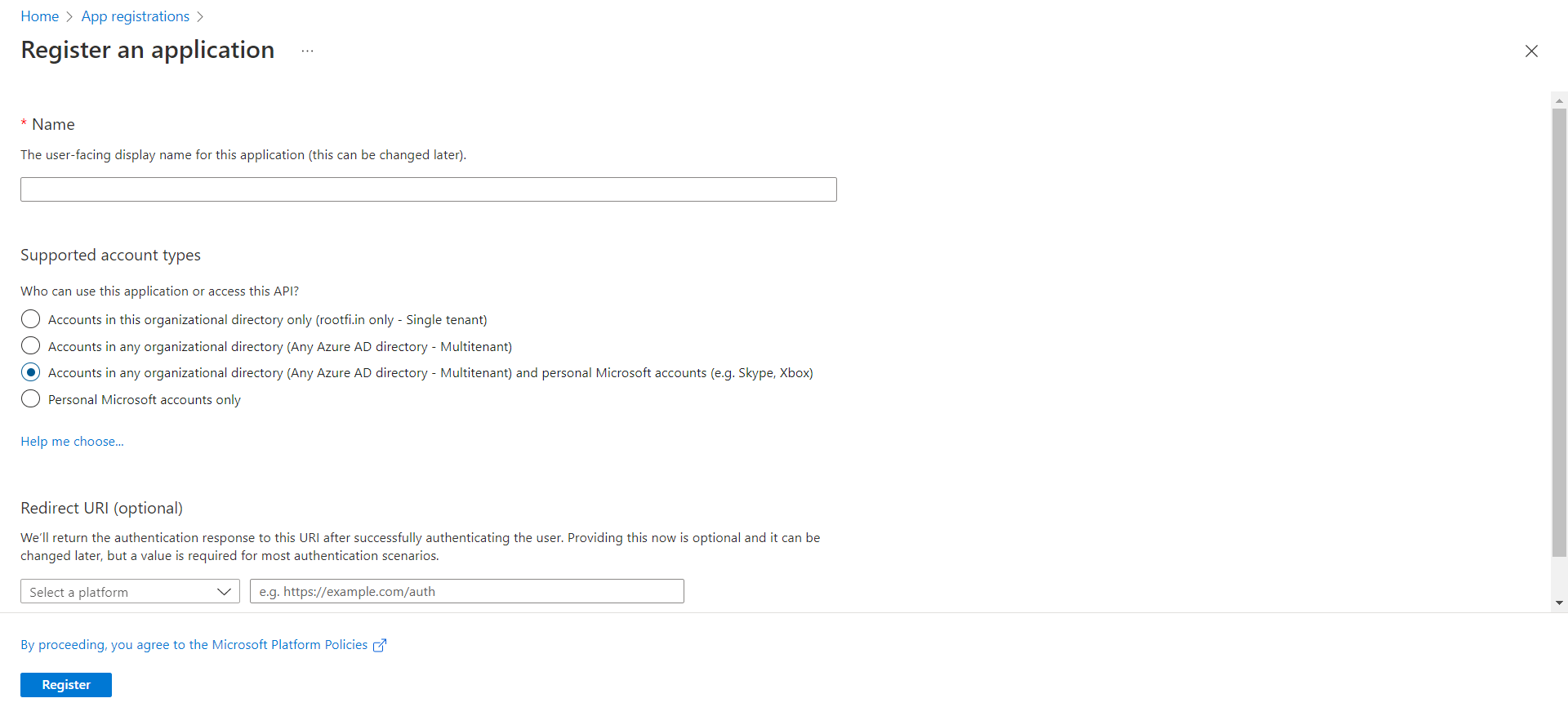
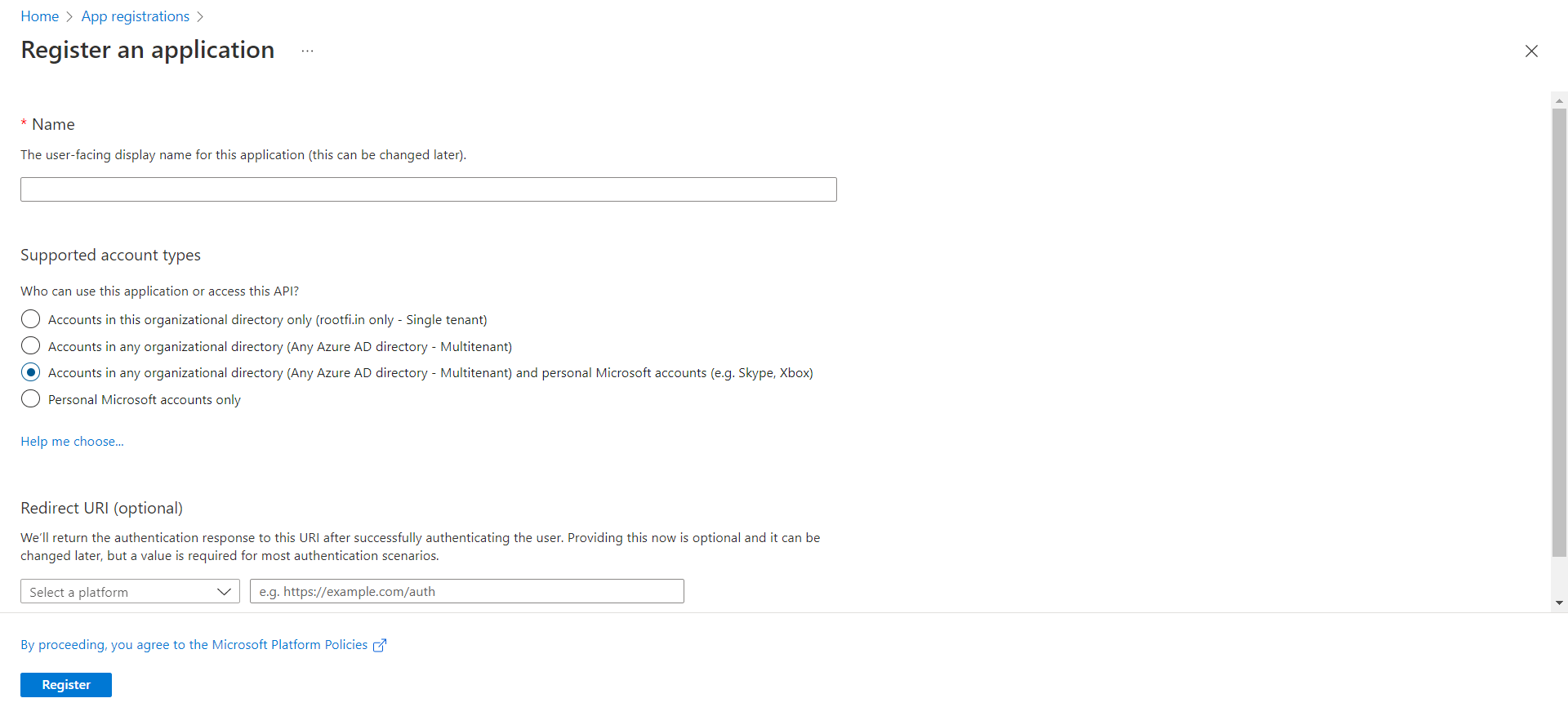
- Enter the user-facing display name for this application (this can be changed later).
- Select Supported account types: Select Accounts in any organisational directory (Any Azure AD directory - Multi-tenant) and personal Microsoft accounts (e.g. Skype, Xbox). This allows RootFi to access data in Dynamics 365 Business Central.
- In the Redirect URI, select the dropdown value as Web and in the value, paste the url, ROOTFI CALLBACK URL
- Now Click the Register Button, now you have created an app.
- Below, You can see the newly created app.
2
Copy Client ID and Client Secret
- Click on the newly created app, Go to the Overview section, you can see the Application Client ID similar to 38b55dff-140c-4602-abb5-d13dc644.
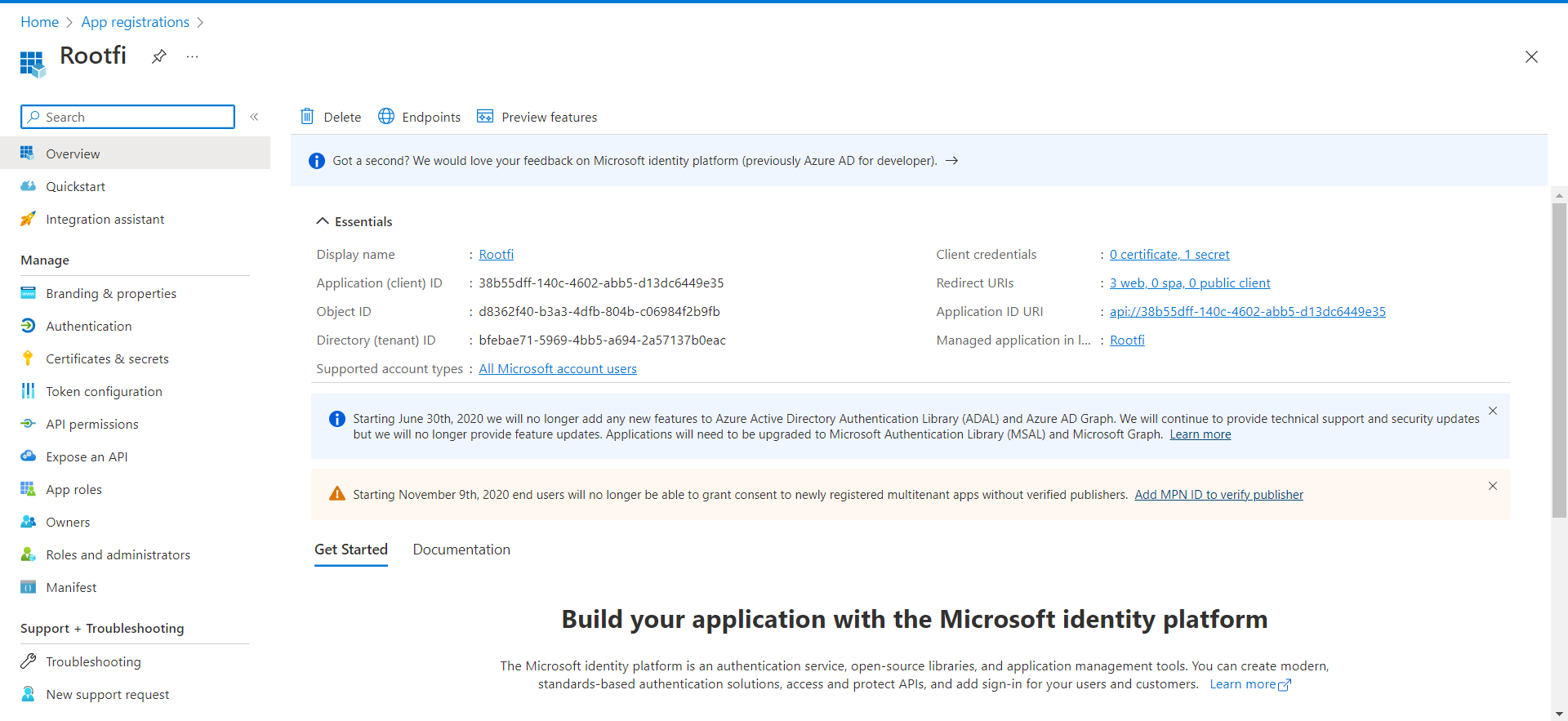
3
Generate and retrieve your client secret
In the Azure Portal:
- Select Certificates & secrets in the left menu.
- Under Client secrets, click New client secret.
- In the Add a client secret dialogue, update the following information:
- Description: Enter a short description of your client secret to make it easier to find.
Expires: Select the most appropriate option that complies with your company’s security policy.
Click Add.
Important
The secret value won’t be displayed again in full, so you must copy the value as soon as it gets generated.
4
Update access permissions
Now update the access permissions for your application. These control the data that your app can access in Business Central.
- Select API permissions in the left menu.
- Under Configured permissions, click Add permission.
- In the Request API permissions pane, scroll down and select Dynamics 365 Business Central.
- Select Application permissions and also select the listed permissions:
AdminCenter.ReadWrite.All, API.ReadWrite.All, app_access and Automation.ReadWrite.All.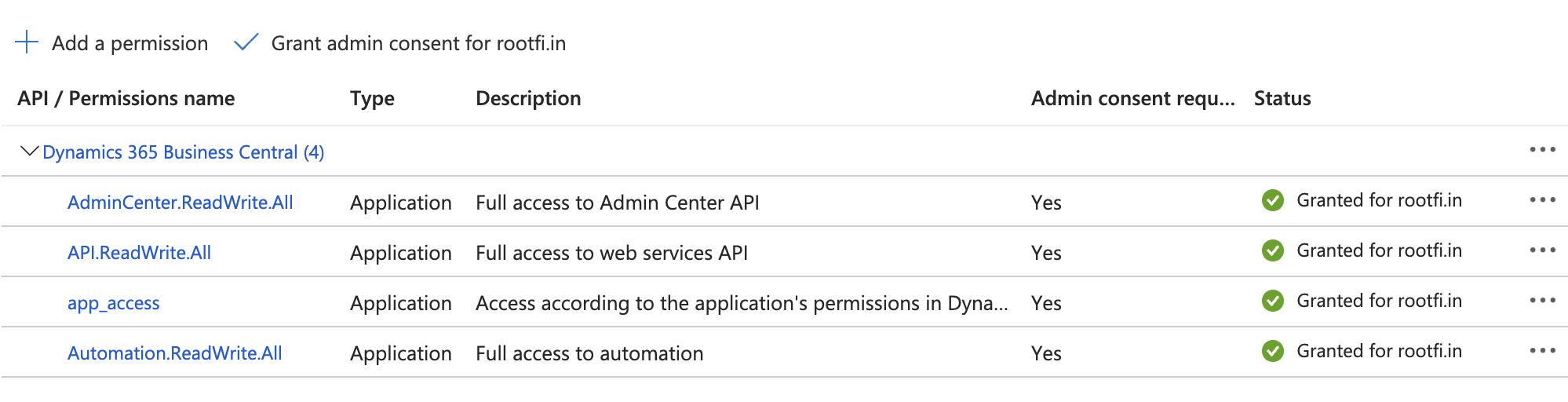
- Click ‘Add Permissions’.
- Above the listed permissions, select Grant admin consent for Default Directory and then select Yes to confirm your change. This option might not be available for all subscription types